
マウスを使った操作は疲れるなぁ。
もっと簡単に速く操作できないかな?
効率的に作業がしたい!
そんな風に思ったことはありませんか?
キーボードショートカットを使うと、
マウスを使用している時より、
格段に効率的に作業することができます。
例えば、作業ウィンドウを切り替える時、
マウスであれば、キーボードからマウスに手を伸ばし、
次の作業ウィンドウを探して、クリックしなければなりません。
キーボードショートカットを利用すると、
Alt + Tabを数回入力するだけで、作業ウィンドウを切り替えることができます。
時間的にも、作業量的にも、
とても効率的に操作することができるのです。
「でも、どのショートカットキーを覚えればいいの?」
Windowsにおけるキーボードショートカットは無数にありますが、
その中でも、個人的におすすめの効率化キーボードショートカットを
厳選してご紹介します。
おすすめ効率化キーボードショートカット9選
Alt + Tab (ウィンドウの切り替えをする)
ウィンドウの切り替えをするショートカットキーです。
ウィンドウの切り替えで、マウスに手を伸ばす必要がなくなります。
コツは、Altキーを押しながら、Tabキーを何回かポンポンと押し、
目的のウィンドウでAltキーを離すことです。
マウスを使わず、キーボードだけで操作することを覚えると、
すごく効率が上がり、楽しくなりますよ!
似たショートカットに、
- Win + Tab (タスクビューを表示する)
というものもありますが、
こちらは少し癖があるので、覚えなくても良いですね。
Win + L (PCをロックする)
席を離れる時、PCをロックしていますか?
仕事に限らず、プライベートでPCを使用している場合でも、
席を離れる時にはロックをすることが大切です。
情報の漏洩はどこでいつ行われるか、わからないからです。
席を離れる時にはロックをする癖をつけましょう。
ロックする時は、Win + Lで瞬時にロックがかけられます。
マウスでロックするのは、とても大変なので、
Win + Lは必ず覚えて使いましょう。
Alt + F4 (アプリケーションなどの終了)
アプリケーションやウィンドウを閉じるショートカットキーです。
一々右上のバツボタンをクリックする必要がなくなります。
ちなみに、Windowsのシャットダウンや再起動も可能ですので、
覚えておくと、すごく楽になるショートカットキーですね。
Win + E (エクスプローラを起動する)
瞬時にエクスプローラを起動するショートカットキーです。
ファイルやフォルダ操作の起点となるショートカットですね。
頻繁に使う方も多いのではないでしょうか。
後述の編集時のショートカットキーを合わせて使うことで、
さらなる効率化が期待できます。
Win + R (ファイル名を指定して実行)
ファイル名を指定して実行のショートカットキーです。
何が便利なのかと言うと、
- Win + R の後、「calc」と入力してEnterで、電卓を起動。
- Win + R の後、「notepad」と入力してEnterで、メモ帳起動。
- Win + R の後、「cmd」と入力してEnterで、コマンドプロンプト起動。
のように、瞬時にコマンドを実行して、アプリなどを起動できるところです。
最初は難しいかもしれませんが、
使いこなせると、どんどん効率的に使えるようになります。
試してみてくださいね。
Win (スタートメニューを表示)
スタートメニューを表示するショートカットキーです。
わざわざスタートボタンをクリックするのは、面倒くさいですよね。
スタートメニューが表示された後、
キー入力でメニューを絞り込む操作とも、相性が良いですね。
例えば、
Win → 「con」または「kon」と入力して、コントロールパネルを表示。
Alt + Enter (プロパティを開く。フルスクリーン切り替え)
ファイル選択時などにプロパティを開くショートカットキーです。
マウスで操作しようとすると、意外と面倒なので、
多用する方には、おすすめです。
余談ですが、
ゲームなんかでフルスクリーンに切り替えるのも、
このショートカットキーが多いですね。
Ctrl + Shift + ESC (タスクマネージャを起動する)
タスクマネージャを起動するショートカットキーです。
マウスで起動したり、
Ctrl+Alt+Delから起動するより、楽なので多用しますね。
Win + D (デスクトップを表示する)
デスクトップを表示するショートカットキーです。
「デスクトップを確認したいけど、ウィンドウがいくつもあって邪魔!」
という時に重宝するショートカットキーです。
再度押すと、ウィンドウが元に戻るのも良いですね。
編集時の効率化キーボードショートカット
その他編集時に覚えておくと、
効率的なキーボードショートカットを紹介します。
| ショートカットキー | 説明 |
|---|---|
| F2 | 名前の変更 |
| F5 | リロード(最新情報に更新) |
| Ctrl + A | 全てを選択 |
| Ctrl + C | コピー |
| Ctrl + X | カット(切り取り) |
| Ctrl + V | ペースト(貼り付け) |
| Ctrl + Z | 元に戻す |
| Ctrl + Y | やり直す(元に戻した操作のやり直し) |
| Ctrl + O | 開く |
| Ctrl + S | 保存 |
| Ctrl + P | 印刷 |
| Ctrl + W | 閉じる |
| Ctrl + F | 検索を開く |
| Shift + F10 | コンテキストメニュー(右クリックメニュー)の表示 |
| Alt + Space | ウィンドウメニューの表示 |
アプリケーションによって違ったりもしますが、
だいたい使えるショートカットキーです。
覚えておくと、
初めて触るアプリケーションなどでも、
役に立ったりするので、おすすめです。
まとめ
【一覧】覚えておくべき効率化キーボードショートカット9選 としまして、
- おすすめ効率化キーボードショートカット9選
- 編集時の効率化キーボードショートカット
をご紹介しました。
キーボードショートカットを使うと、
マウスを使用していた時よりも効率的に作業することができ、
疲れも減少しますので、積極的に活用してみてください。


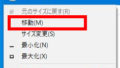
コメント