
サポートからWindowsのバージョンを聞かれたけど、確認方法がわからない・・・

アプリに64bit版ってあるけど、自分のPCは何ビット?
そんな風に困ったことはありませんか?
今回は、
- Windowsのバージョンとビット数の確認方法
- バージョン、ビット数とは?
を紹介します。
Windowsのバージョンとビット数の確認方法
以下の手順を実行することで、
バージョンとビット数を確認することができます。
1.スタートボタンをクリックし、設定をクリック
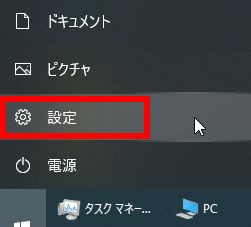
2.システムをクリック
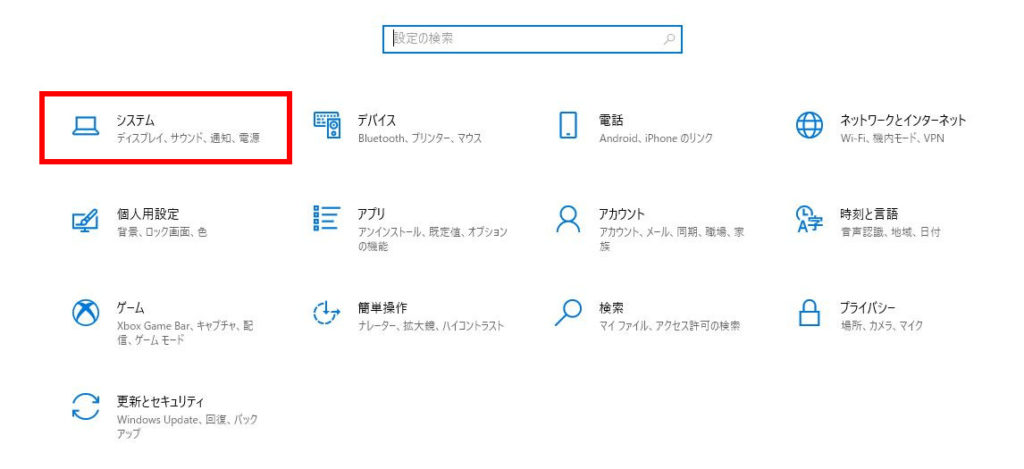
3.詳細情報をクリック
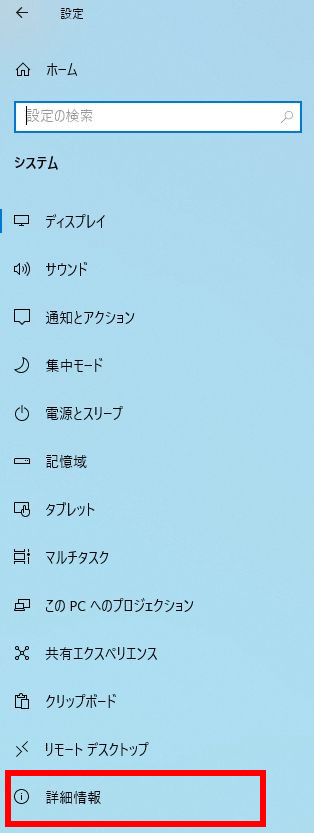
※「詳細情報」ではなく、「バージョン情報」の場合もあります。
4.バージョンとビット数を確認
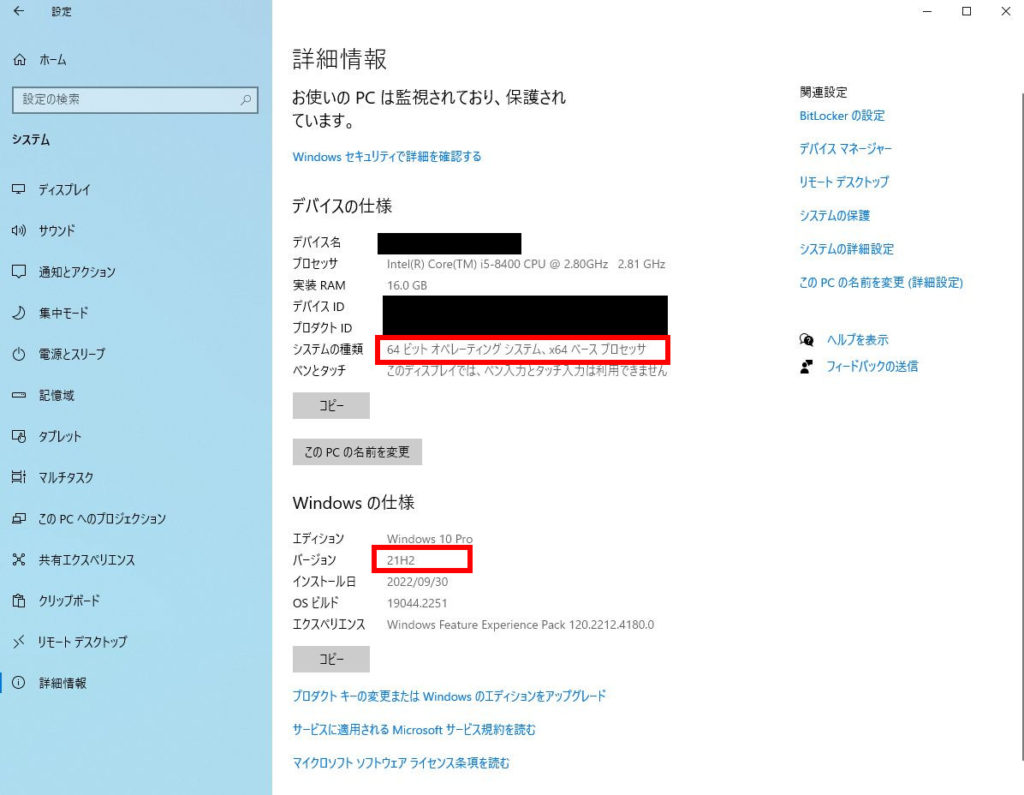
これでバージョンとビット数を確認することができます。
バージョン、ビット数とは?
バージョン、ビット数とはそもそも何なのでしょうか?
簡単に説明します。
バージョンとは?
バージョンとは、製品が最初に開発されてから何回改訂・更新されたかを識別するための表記である。
引用元:weblio.jp
つまり、ソフトウェア、ここではWindowsなどが一旦発売された後、
性能の向上やバグの修正などによって更新改良された場合の、識別表記ということです。
整数部分をメジャーバージョン、小数部分をマイナーバージョンと呼ぶことも多いので、
覚えておくと良いですね。
ビット数とは?
ビット数とは、簡単に言うと、
パソコンが一度に扱えるデータの大きさのことです。
例えば、64bitとは、2の64乗のデータを一度に処理できることを表します。
アプリケーションにも「64bit版」「32bit版」というものがあり、
同じビット数のアプリケーションを使用する方が良いですね。
また、4GB以上のメインメモリを搭載しているパソコン(PC)では、
64bitでないと効率的に大量のメモリを処理できないのです。
大量のメインメモリを搭載していても、
使いこなすことができない状態ということになりますね。
よって、現在では、よほどの理由がない限り、
64bitを選択することをおすすめします。
まとめ
今回は、
- Windowsのバージョンとビット数の確認方法
- バージョン、ビット数とは?
を紹介しました。
情報の確認は基本ですね。
参考になりましたら、幸いです。
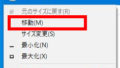
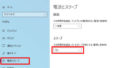
コメント