
集中して作業したいのに、通知がうるさくて煩わしいなぁ・・・
そんな風に困ったことはありませんか?
表示や音でお知らせしてくれる通知は、便利な機能ですが、
作業に集中したいときなどは、煩わしく感じてしまいますよね。
現在のWindowsには、「集中モード」と呼ばれる機能が搭載されていて、
「集中モード」を適切に設定することにより、
作業に集中できる環境を整えることができます。
今回は、
- 集中モードとは?
- 集中モードを手動でオン/オフする方法
- 自動的に集中モードになるように設定する方法
- 表示されなかった通知を後から確認する
を紹介します。
集中モードとは?
集中モードとは、表示や音などの通知を非表示にして、作業に集中できるようにする機能のことです。
表示されなかった通知は、アクションセンターに集められ、
後から確認することができます。
以前のWindowsでは、「非通知モード」と呼ばれていました。
集中モードには、手動でのオン・オフする方法と、
指定した時間帯や作業内容で自動的にオン・オフする方法があります。
集中モードを手動でオン/オフする方法
次の手順を実行することで、
集中モードを手動でオン・オフすることができます。
アクションセンターをクリックし、集中モードのタイルをクリック
デスクトップの右下に表示されている「ふきだし」のアイコンが、アクションセンターです。
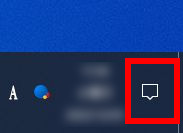
アクションセンターのアイコンをクリックし、
展開されたタイルの中から、「集中モード」をクリックします。
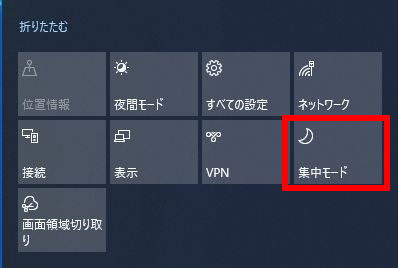
クリックするたび、
「集中モードオフ」→「重要な通知のみ」→「アラームのみ」→「集中モードオフ」→・・・
と変わります。
※「重要な通知のみ」・・・指定したアプリからの通知のみ、表示するようになる。
※「アラームのみ」・・・アラームのみ、表示するようになる。
アクションセンターを右クリックし、集中モードを選択
アクションセンターのアイコンを右クリックすると、
コンテキストメニューが表示されます。
※コンテキストメニューとは、右クリック時に表示されるメニューのことです。
表示されたコンテキストメニューから、
「集中モード」→「各種集中モードの状態」
を直接指定することができます。
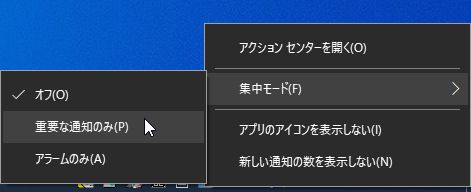
自動的に集中モードになるように設定する方法
「集中モードの設定」→「自動規則」
の設定を変更することで、
自動的に集中モードにしたり、オフにしたりすることができます。
「集中モードの設定」は、
集中モードのタイルを右クリックして、
「設定を開く」をクリックすることにより、開くことができます。
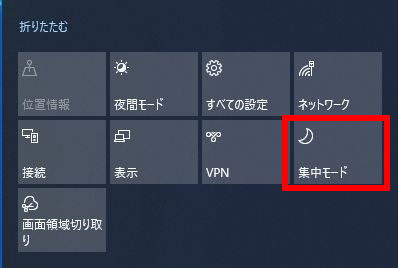
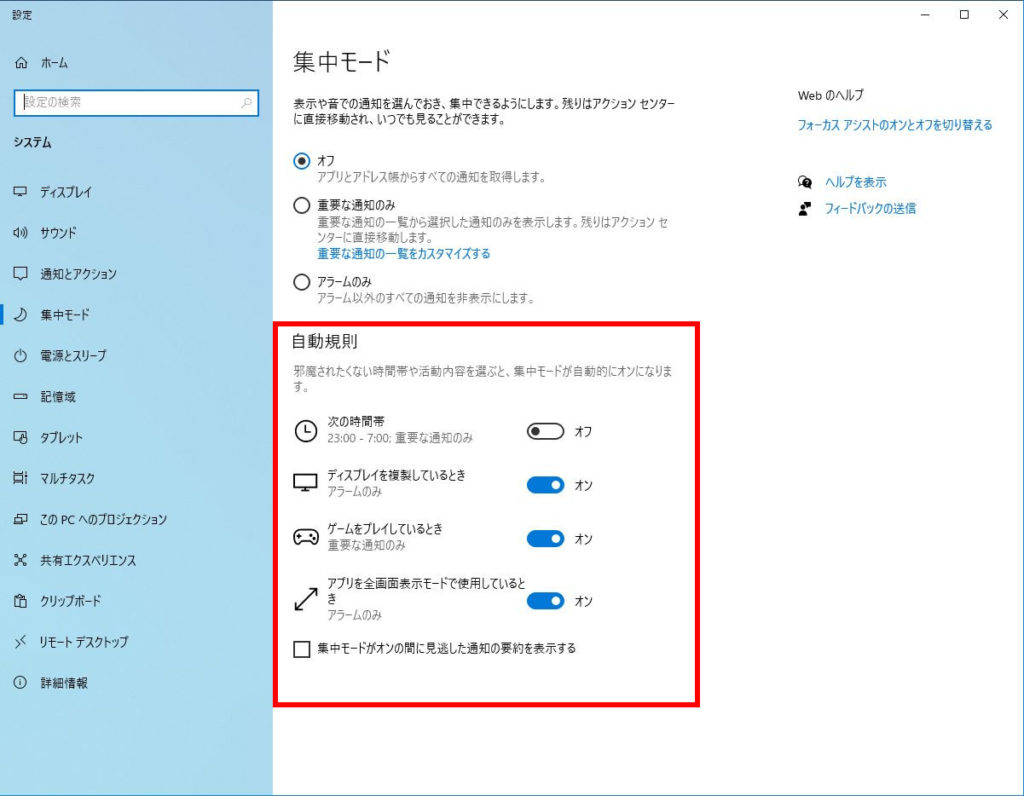
「自動規則」の設定には、以下のようなものがあります。
それぞれ、「重要な通知のみ」「アラームのみ」を指定することができます。
次の時間帯
指定した時間帯になると、
自動的に集中モードがオンになるようになります。
指定した時間帯をすぎると、
自動的に集中モードがオフになります。
ディスプレイを複製しているとき
ディスプレイの複製とは、
プレゼンテーションなどで見かける、
手元のモニターの映像を、プロジェクターや大きなモニターに映す状態のことです。
プレゼンに集中できるように、自動的に集中モードがオンになります。
ゲームをプレイしているとき
全画面のゲームをプレイしているときに、
自動的に集中モードがオンになります。
アプリを全画面表示モードで使用しているとき
アプリを全画面表示モードで使用しているときに、
自動的に集中モードがオンになります。
勝手に集中モードになるのを防ぐ
これまで紹介した以下の項目を全てオフにすることで、
勝手に集中モードになることを防ぐことができます。
- 次の時間帯
- ディスプレイを複製しているとき
- ゲームをプレイしているとき
- アプリを全画面表示モードで使用しているとき
表示されなかった通知を後から確認する
デスクトップ右下のアクションセンターのアイコン(ふきだしマーク)を
クリックし、アクションセンターを展開することで、
表示されなかった通知を、後から確認することができます。
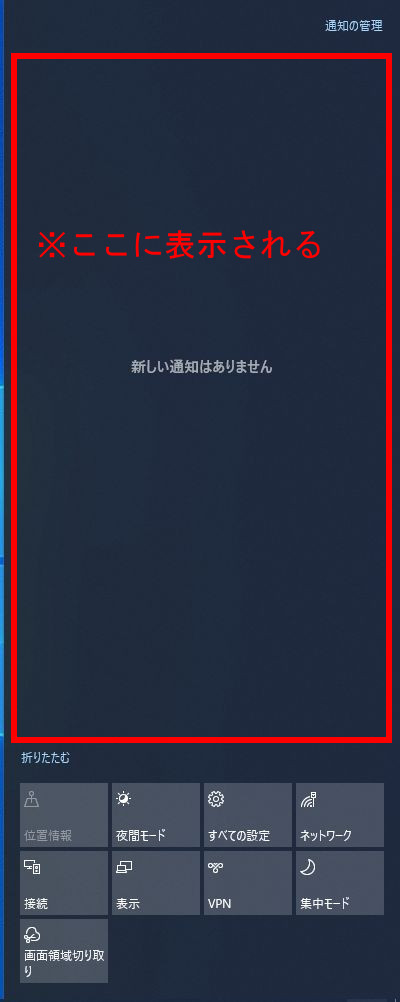
まとめ
今回は、
- 集中モードとは?
- 集中モードを手動でオン/オフする方法
- 自動的に集中モードになるように設定する方法
- 表示されなかった通知を後から確認する
を紹介しました。
集中モードを適切に活用することで、
作業効率を上げ、快適に作業をすすめることができます。
ぜひ活用してみてください。
今回の情報が参考になりましたら、幸いです。


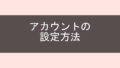
コメント