
パソコンを使っていたら、急にアプリが動かなくなってしまった!
そんな風に困ったことはありませんか?
アプリケーションが固まって動かなくなってしまう原因は、
アプリの問題や、システムの不調など、様々ですが、
固まってしまったアプリをどうにかしないといけませんよね。
今回は、
強制終了する前のの注意点
アプリケーションを強制終了する方法
を紹介します。
強制終了とは?
強制終了とは、アプリケーションなどがマウスやキーボードで操作できなくなったり、
正しい方法で終了することができなくなった時に、
アプリケーションなどを強制的に終了させることを言います。
正常な方法での終了ではないので、
やむを得ない場合の、最終手段になります。
強制終了する前の注意点
やむを得ない場合の最終手段ですから、
強制終了を実行する前に、いくつか注意点があります。
強制終了は、本来のプロセスでアプリケーションを終了しないため、
できる限り、慎重に行ってください。
1.作業中の内容が失われることがある
強制終了した場合は、保存処理などが行われませんから、
作業中だった内容が失われることがあります。
普段から、こまめな保存を心がけることで、被害を最小限にすることができます。
「こまめな保存」忘れないようにしましょう。
2.フリーズの原因と推測できるアプリから終了する
複数のアプリケーションを起動中にフリーズした場合は、
フリーズの原因と思われるアプリケーションから、終了していきましょう。
それでもフリーズが直らない場合は、
他のアプリケーションの終了、パソコンの強制終了、
という手順ですすめましょう。
3.ハードディスクのアクセスランプに気をつける
ハードディスクへ書き込み処理が行われている時に強制終了すると、
データが消えたり、ファイルが壊れる可能性が高くなります。
ハードディスクのアクセスランプが点灯していないことを確認してから、
強制終了するようにしましょう。
タスクマネージャーでアプリを強制終了する方法
アプリケーションの強制終了は、
タスクマネージャーから行うことができます。
タスクマネージャーの起動
タスクマネージャーの起動方法は、複数あります。
- タスクバーを右クリックし、タスクマネージャーを起動
- Ctrl+Alt+Delのセキュリティオプション画面から、タスクマネージャーを起動
- Ctrl+Shift+ESCのショートカットキーで、タスクマネージャーを起動
何れかの方法でタスクマネージャーを起動します。
どの方法でも良いのですが、
タスクバーを右クリックする方法は、フリーズ時に困難な可能性があるので、
他の方法も覚えておくと、役に立つことがあります。
アプリを選択して強制終了する
タスクマネージャーが簡易表示になっている場合は、
左下の「詳細」を押して、詳細表示に切り替えます。
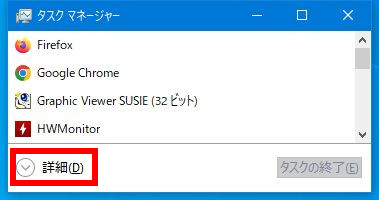
タスクマネージャーで、強制終了したいアプリケーションを選択して、
右下の「タスクの終了」をクリックします。
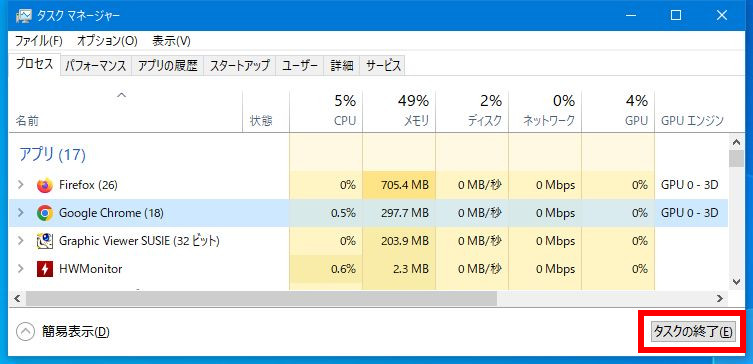
これで、選択したアプリケーションを強制終了することができます。
まとめ
今回は、
強制終了する前のの注意点
アプリケーションを強制終了する方法
を紹介しました。
パソコンを長く使っていると、
必ずアプリのフリーズは経験するものです。
その場合に、強制終了の注意点と方法を知っていれば、
役に立つことも多いでしょう。
今回の情報が参考になりましたら、幸いです。

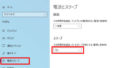

コメント