
1台のパソコンを家族で使いたいなぁ・・・
そんな風に困ったことはありませんか?
Windowsでは、家族ごとにアカウントを作成し、
家族のプライバシーを守りながら、1台のパソコンを使うことができます。
Windows11では、Microsoftアカウントが推奨されていますが、
ローカルアカウントを作成することもできます。
今回は、
- Windows11でローカルアカウントを追加する方法
- ローカルアカウントを切り替える方法
を紹介します。
Windows11でローカルアカウントを追加する方法
Windows11のローカルアカウントを追加する方法を説明します。
管理者アカウントでログインする
ローカルアカウントの追加には、
現在ログインしているユーザーが管理者権限を持っていることが必要です。
もし現在のログインユーザーが、管理者権限のあるアカウントではない場合、
管理者権限のあるアカウントでログインし直してください。
設定をクリックする
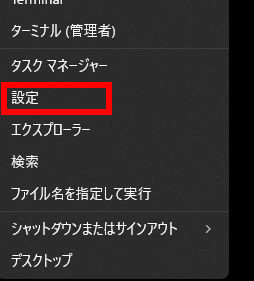
スタートボタンを右クリックし、
「設定」をクリックします。
アカウント→家族とその他のユーザーをクリックする
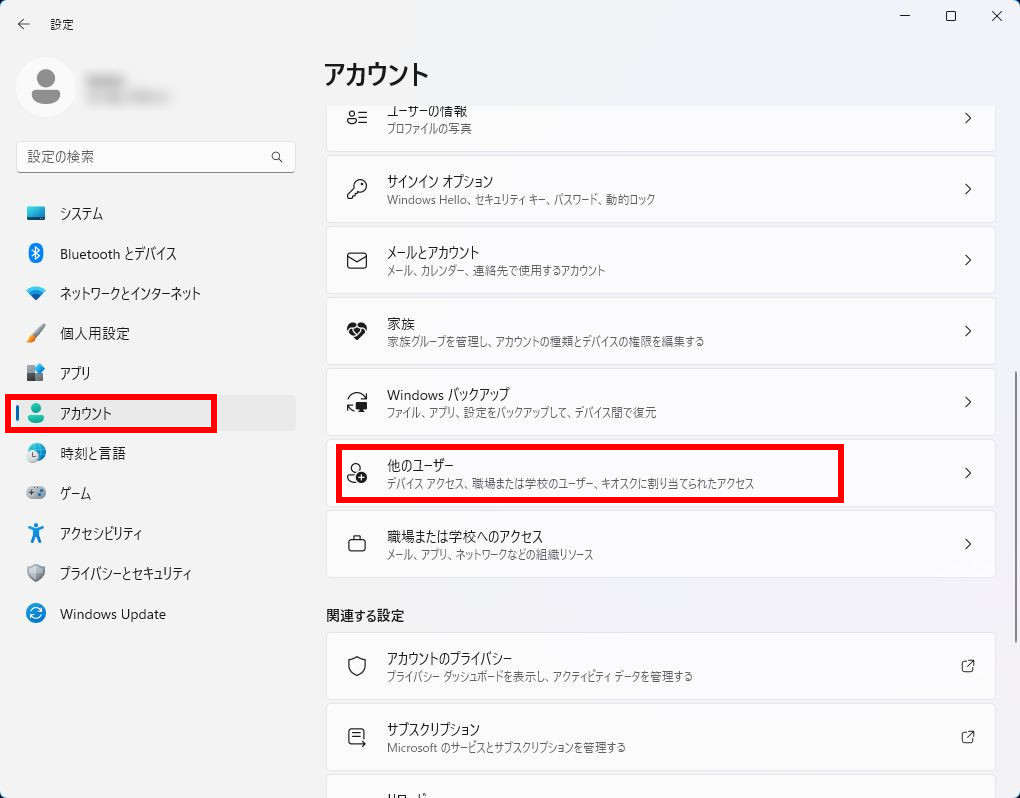
左のメニューから「アカウント」をクリックし、
右のメニューの「他のユーザー」をクリックします。
アカウントの追加をクリックする
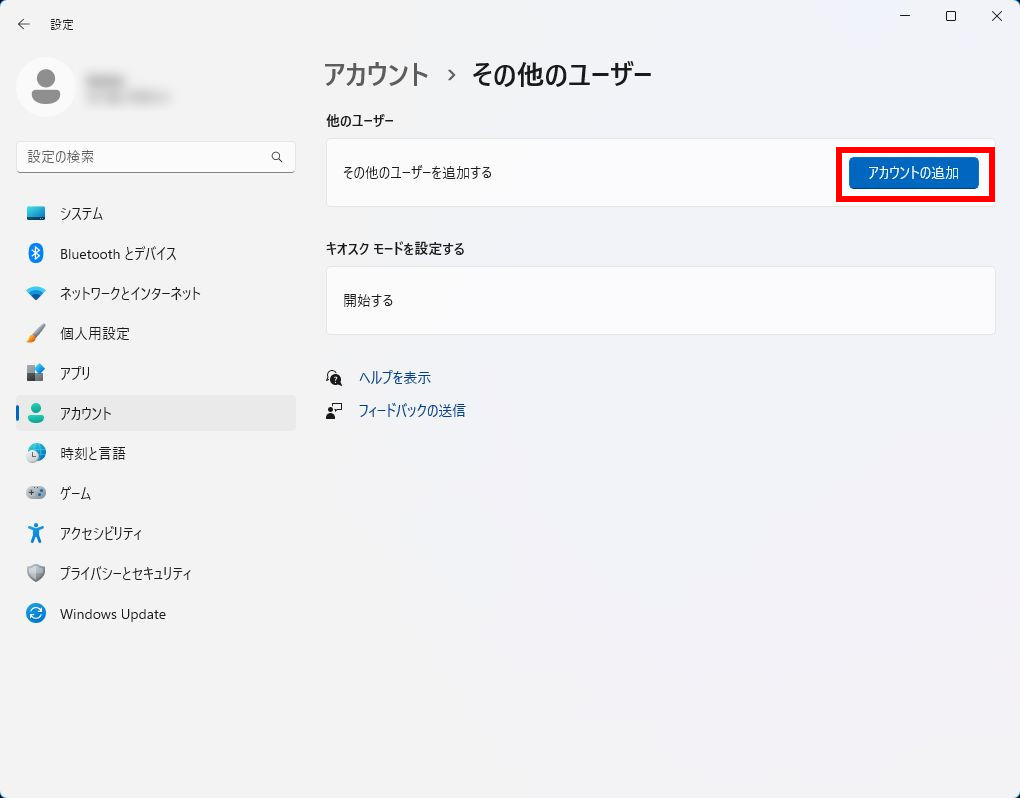
右のメニューの「アカウントの追加」をクリックします。
「このユーザーのサインイン情報がありません」をクリックする
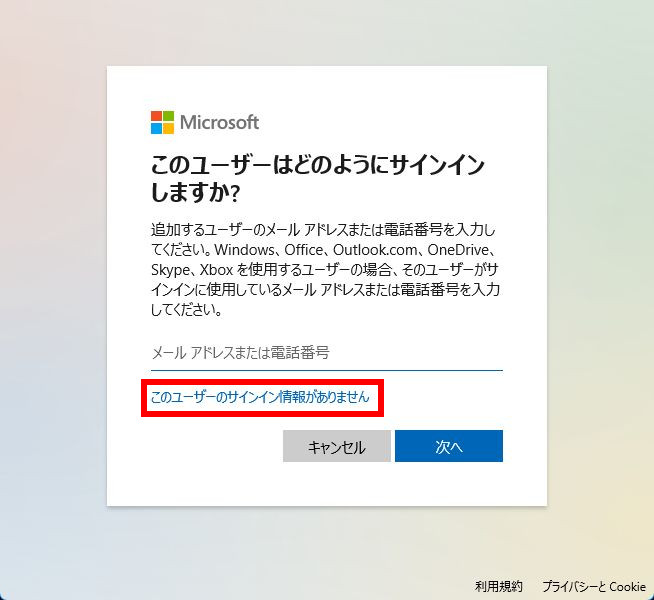
「このユーザーのサインイン情報がありません」をクリックします。
「Microsoftアカウントを持たないユーザーを追加する」をクリックする
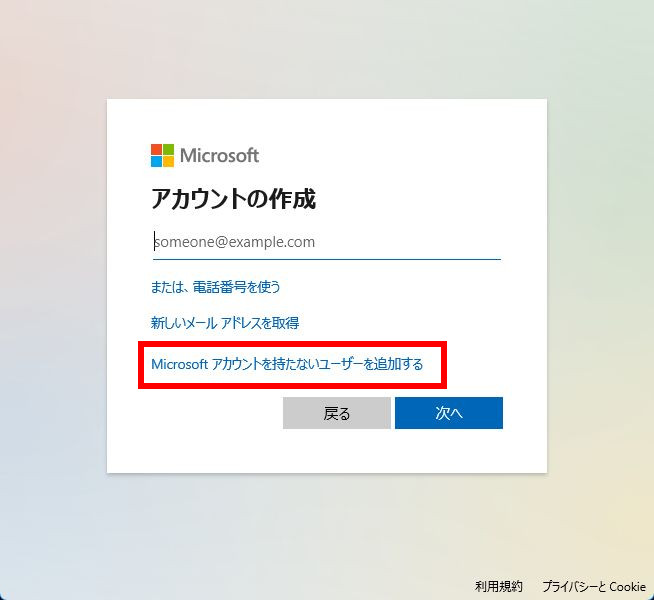
「Microsoftアカウントを持たないユーザーを追加する」をクリックします。
ローカルアカウントを作成する
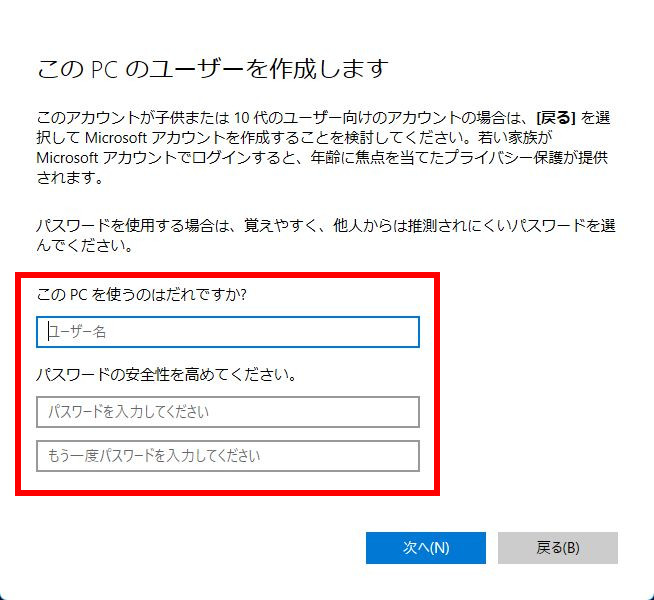
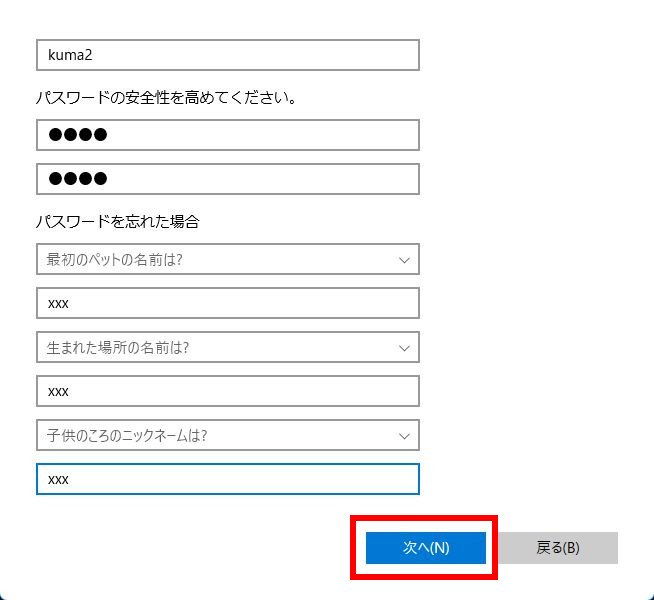
ユーザー名、パスワード、秘密の質問を設定し、
「次へ」をクリックすると、ローカルアカウントが作成されます。
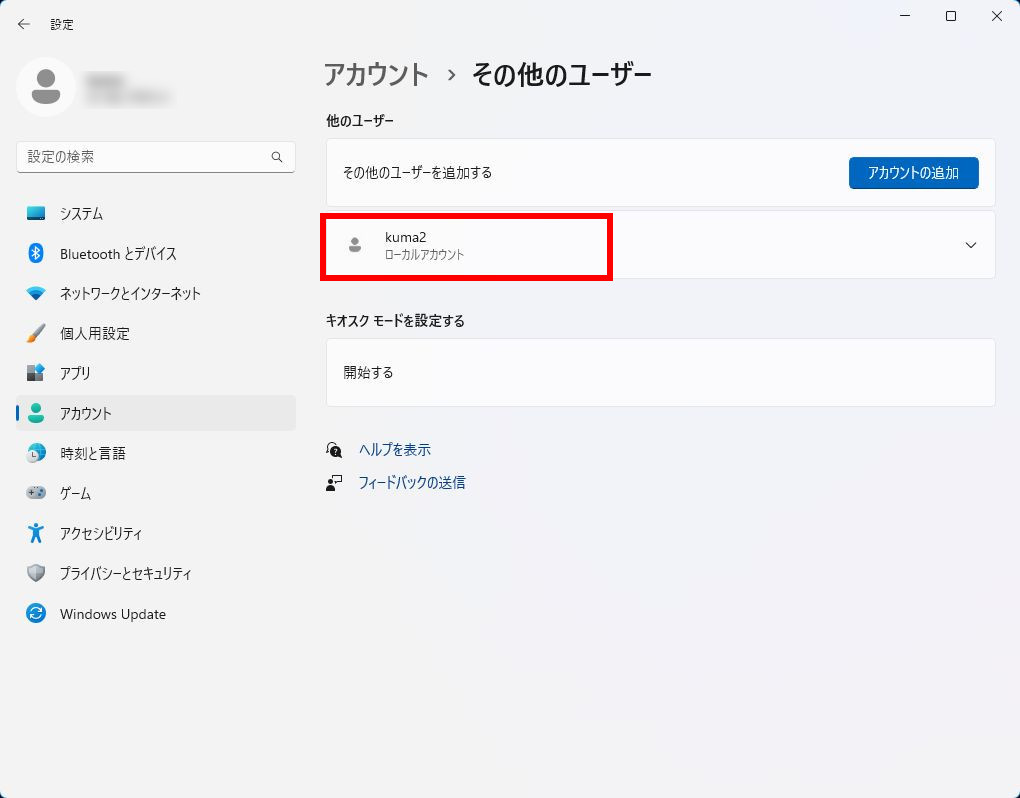
ローカルアカウントを切り替える方法
次に、追加したローカルアカウントに切り替える方法を紹介します。
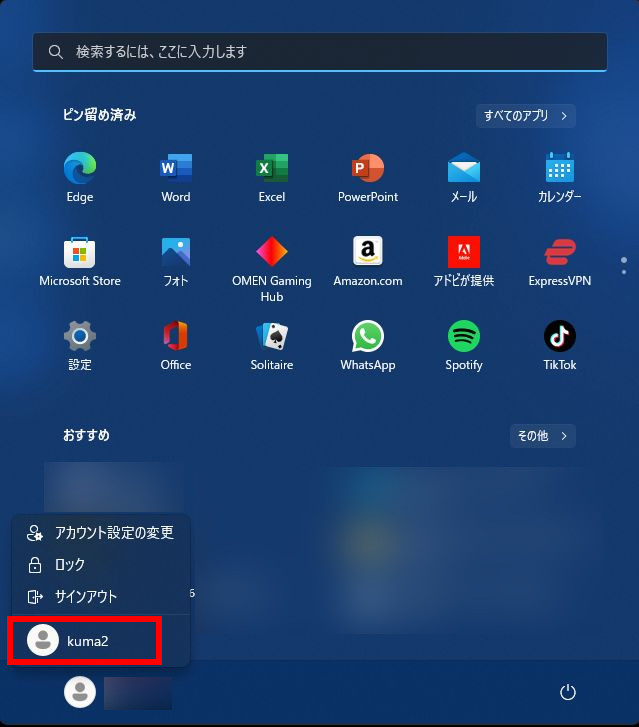
スタートボタンをクリックし、
表示されている現在のログインユーザー名をクリックすると、
別のアカウント名が表示されます。
別のアカウント名をクリックします。
あとは、普段と同様に、パスワードを入力してログインしましょう。
まとめ
今回は、
- Windows11でローカルアカウントを追加する方法
- ローカルアカウントを切り替える方法
を紹介しました。
アカウントを追加すると、
家族で1台のパソコンを快適に使うことができます。
ぜひ活用してみてください。
今回の情報が参考になりましたら、幸いです。




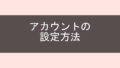
コメント