
不要になったユーザーアカウントを削除したいなぁ・・・
そんな風に困ったことはありませんか?
Windowsでは、家族ごとにアカウントを作成し、
家族のプライバシーを守りながら、1台のパソコンを使うことができます。
以前は使っていたユーザーアカウント、
不要になってしまうこともありますよね?
不要になったアカウントを残しておくと、
そのユーザーが使っていたデータが残ったままになり、
ディスク容量を圧迫してしまうこともあります。
また、不要なアカウントをそのまま残しておくことは、
セキュリティ面からみても、リスクを無駄に残すことになります。
今回は、
- Windows11でアカウントを削除する方法
を紹介します。
Windows11でアカウントを削除する方法
Windows11のアカウントを削除する方法を説明します。
管理者アカウントでログインする
アカウントの削除には、
現在ログインしているユーザーが管理者権限を持っていることが必要です。
もし現在のログインユーザーが、管理者権限のあるアカウントではない場合、
管理者権限のあるアカウントでログインし直してください。
設定をクリックする
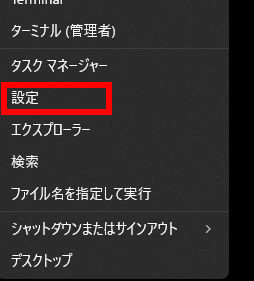
スタートボタンを右クリックし、
「設定」をクリックします。
アカウント→家族とその他のユーザーをクリックする
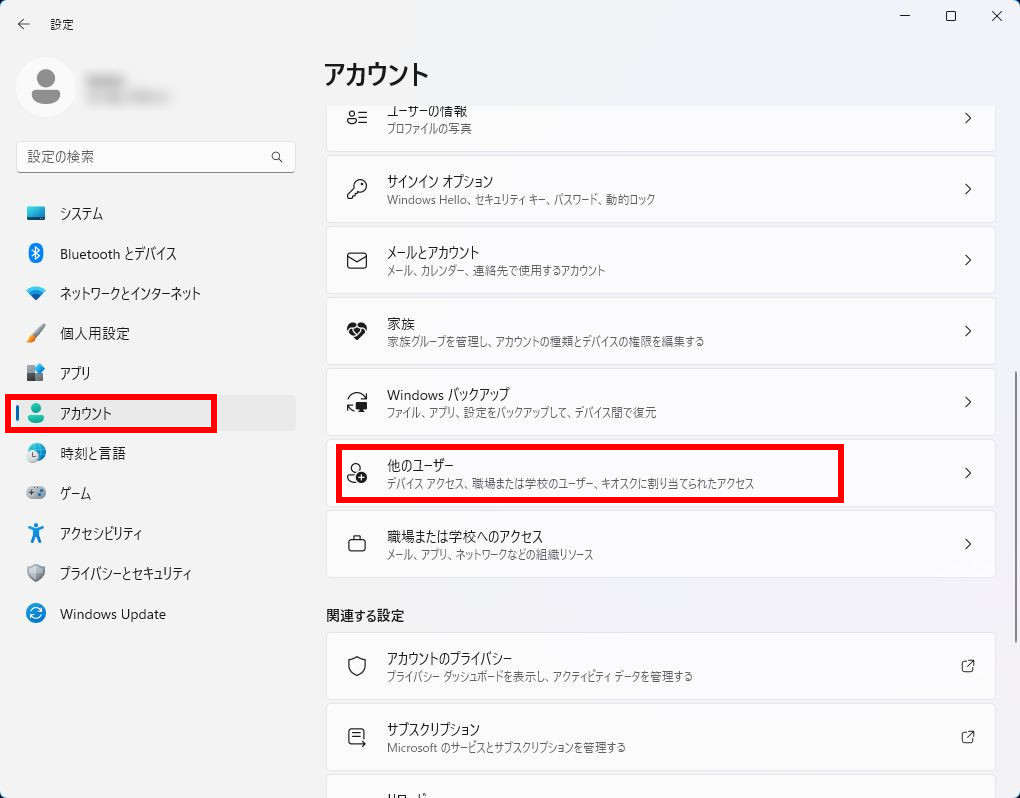
左のメニューから「アカウント」をクリックし、
右のメニューの「他のユーザー」をクリックします。
アカウントを選択し、削除をクリックする
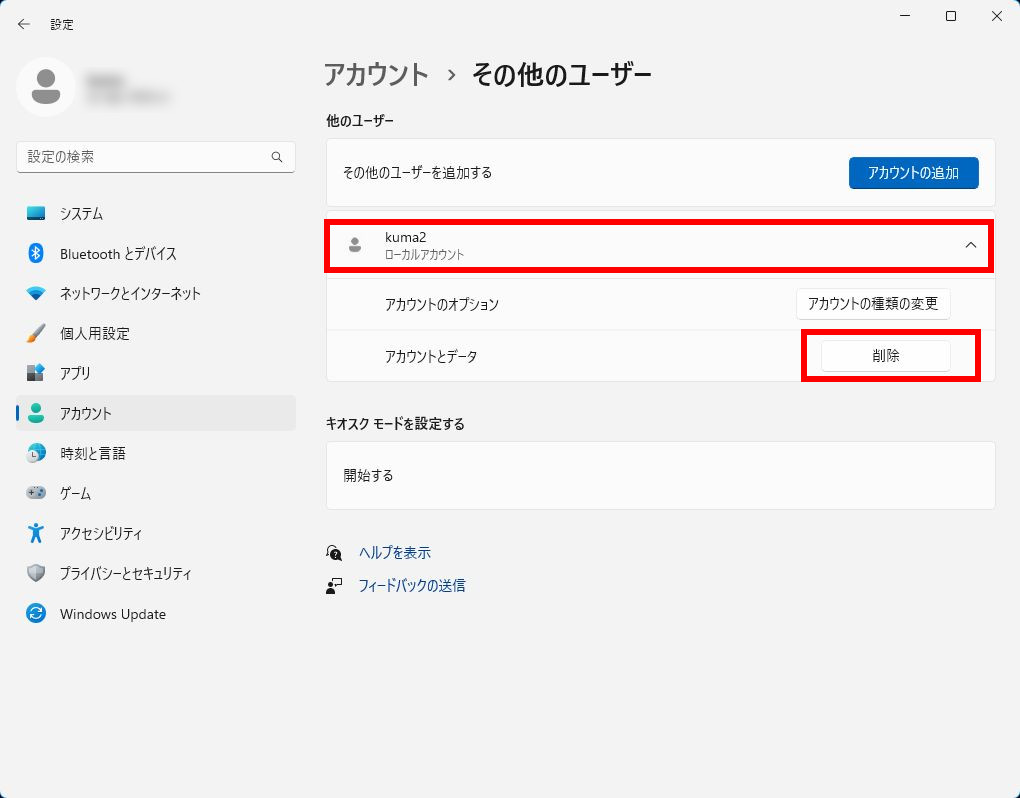
右のメニューの削除したいアカウントを選択し、「削除」をクリックします。
「アカウントとデータの削除」をクリックする
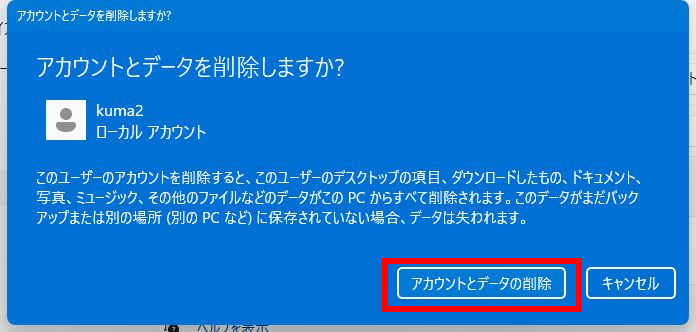
注意事項をよく読み、「アカウントとデータの削除」をクリックします。
※削除するユーザーの使っていたデータがすべて削除されますので、
本当に削除して良いのか、よく確認してください。
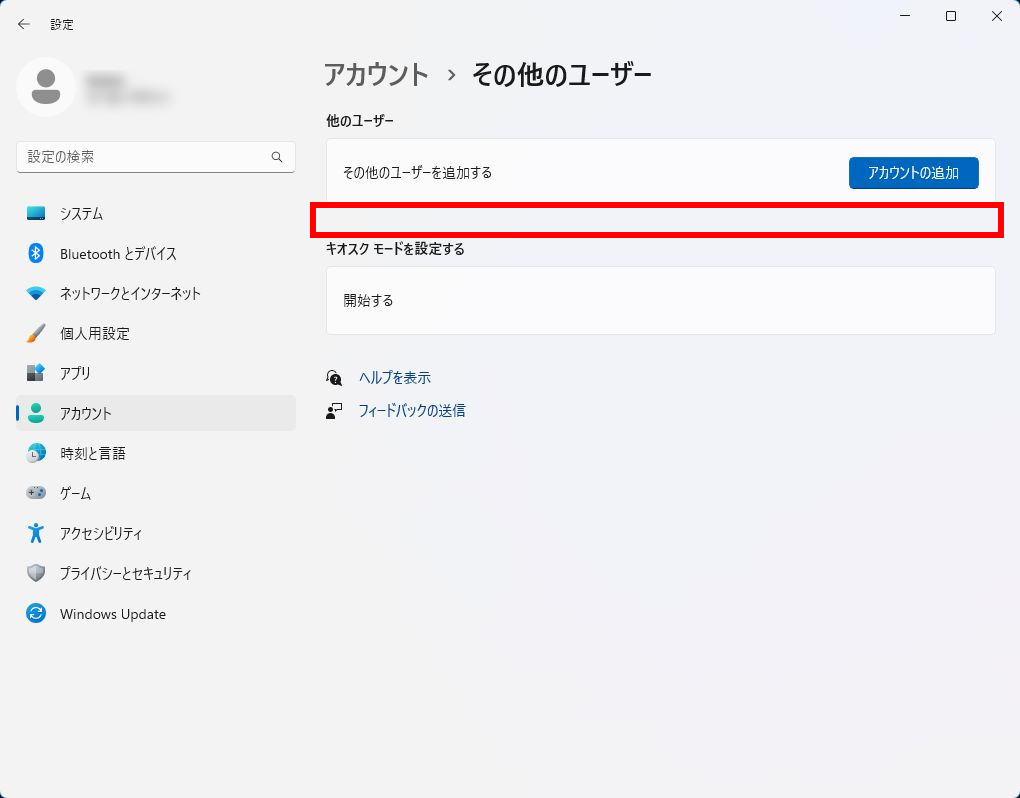
まとめ
今回は、
- Windows11でアカウントを削除する方法
を紹介しました。
不要なアカウントを削除することで、
ディスク容量の節約になったり、
不要なセキュリティリスクを避けることができるようになります。
アカウントを適切に管理できるよう、
ぜひ活用してみてください。
今回の情報が参考になりましたら、幸いです。



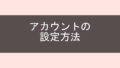

コメント